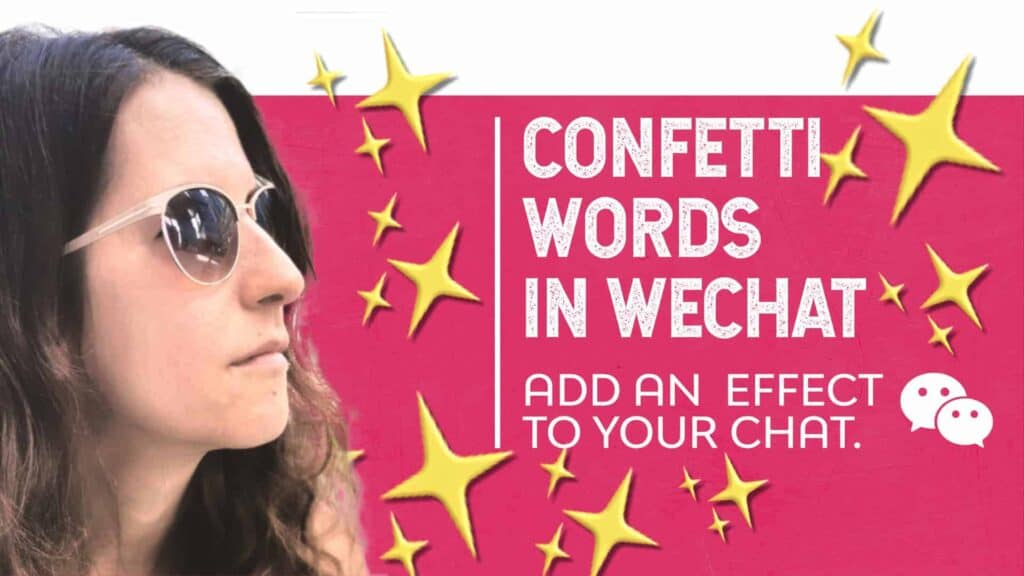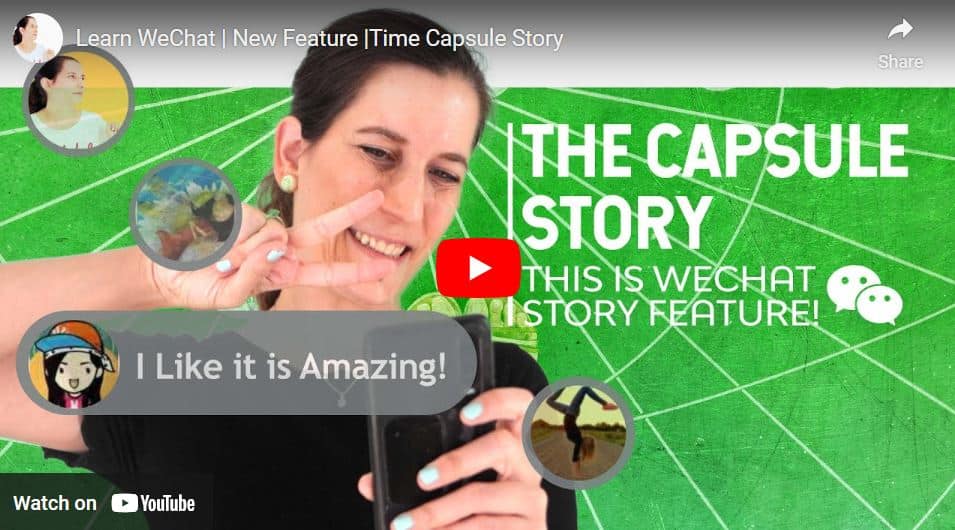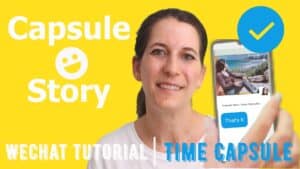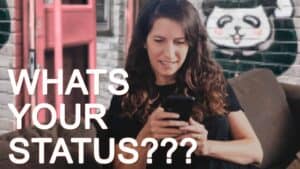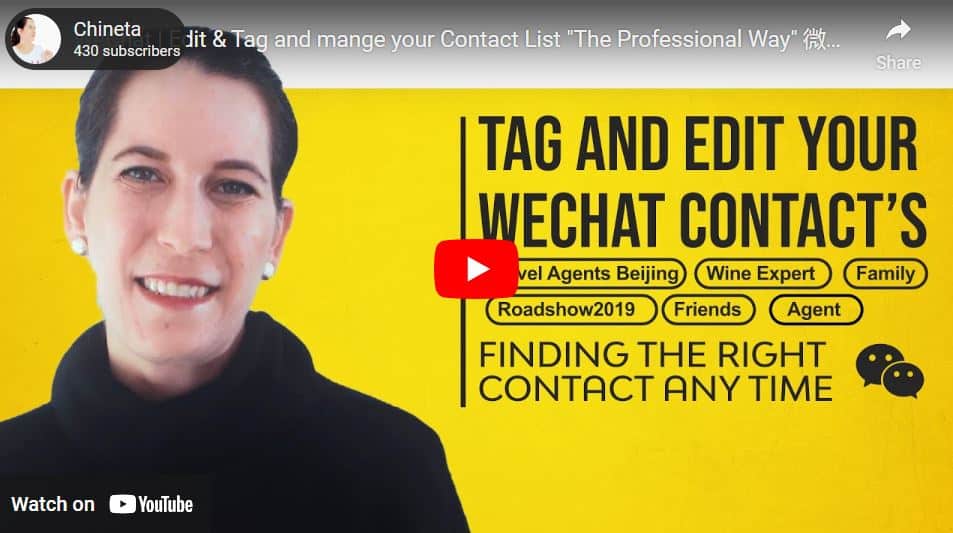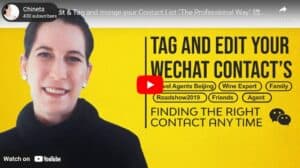WeChat is used as a social media and messaging app. You can chat with your friends, make video calls, and meet new contacts. Its emphasis is on user social privacy, as, unlike other platforms such as Facebook and Instagram, your posts are only available to your “circle of friends.”
When you use WeChat as a working tool, you will get a much better user experience. The main advantage of adding WeChat to your computer is the efficient file transfer option. However, it is also better when it comes to writing faster within a chat, and let’s face it, working on your desktop is much faster than writing via a mobile phone.
Before we start, you should download and install WeChat on your mobile. Otherwise, it will not work. Go to your app store and write WeChat. For more assistance, check out the detailed post on downloading it. After downloading it to your mobile, it is also time to add your WeChat to the computer.
How to add WeChat to your computer?
No matter if you have Windows or Mac, we will go over the process step by step:
- Go to the website: https://web.wechat.com/
You will see a giant QR Code; the next step is scanning it.
- You will see the message under the QR code:” Scan the code to log in to WeChat/Weixin.” How do I scan it? Open the WeChat on your mobile and go to Discover/Contacts or Chats tab. Then press the + sign on the top right side of the screen.
Go to the “scan” option and point your mobile at the screen. This will trigger a scanning action.
- Now, there will be a WeChat popping up; well done! You are connected. Let’s go over the options here.
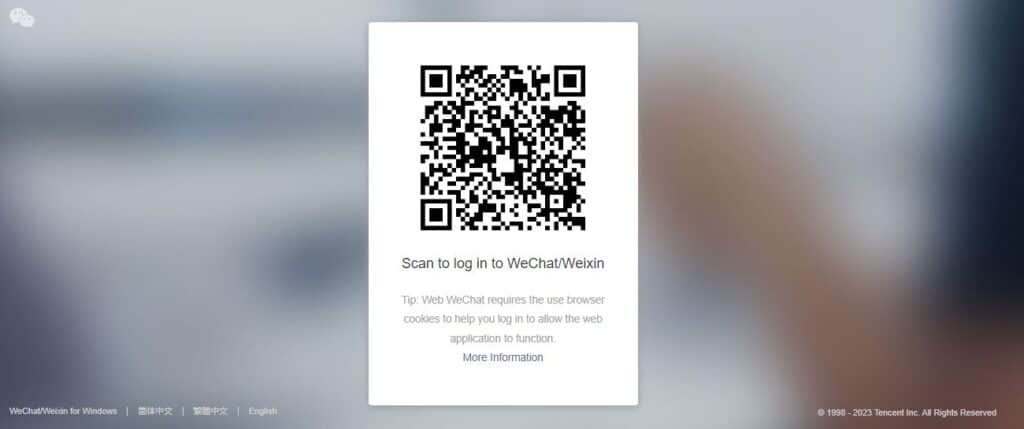
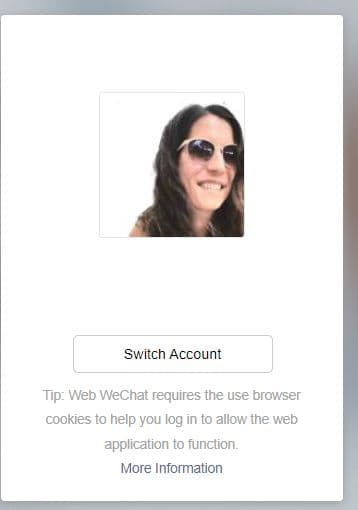
How to use WeChat Web, aka the WeChat version for your computer
- First, go to the chat icon. You can search for any contact you have in the search bar and start chatting by pressing on the contact name.
- If you wish to view the official accounts you are following or add new ones, look for the subscription icon by scrolling down to the letter S. Official accounts are brands and verify accounts with their articles and mini-programs within WeChat.
File Transfer
- The highlight on the Web version is the next option! Look for the green icon in the chat name list with the name “file transfer” You can drag here all the documents’s need a follow-up or o easily send a copy to another WeChat user. That makes life much easier if you wish to send you WeChat friends a copy and the email is not working well in China, here is the solution. You can transfer files up to 100MB. Pressing on the file icon within the text bar will open your desktop file documents where you can choose your file.
Snapshot of your screen
- You will also find it in the same text bar. This is where you can take a snapshot of your computer.
Manage contact
- Next is the person icon, where you can manage your contacts. Pressing “manage contact” will lead you to a page where you can set your privacy settings and view your tags and recent group chats.
Save to Favorite
- The box icon is my favorite. This is the place to view all the articles, videos, and photos you double-click on and marked as favorites. Here are your saved links, images, notes, saved files, and music. Remember that if the file is too old and not backed up, you cannot view it.
Find a file
- Clicking on the file icon will take you to a window with all the files you sent through WeChat. You can easily find a document by using the filter “type.” Then it would help if you chose the type you are looking for. Is it documents, spreadsheets, presentations, compressed files, audio, executable files, or others?
Tops stories
- Pressing on the flower shape icon will open the top stories window. Those are the articles that WeChat recommends you to read.
Mini-Programs
- The mini-program icon will lead you to view all your mini-programs and to search for new ones. It can be games, office apps, education, online payment, etc.
Floating window
- You have an option to view floating window content from your phone. That way, you can open many articles and content at once.
Back-up your information
- The next option is feedback, backup, and restore, enabling you to back up all the WeChat information to your mobile or your PC. We strongly recommend you take this action if you have important data you are afraid to lose.
It’s all about the settings
- The setting option is the last, and this is the place to set up all the essential restrictions. You can decide about the software language and save chat history. You can manage all your files in the “manage files” section. Within shortcuts, you can determine what keyboard shortcut will open WeChat, take a screenshot, and send the message. In the “About” section, you can update the WeChat version to the latest.
The most significant advantage of WeChat Web is transferring files, translating more quickly than on mobile, and less destruction. Why less destruction? When you use the WeChat Web, you cannot view other contact posts (Moments) or upload your posts updates. This is different when using the mobile phone with many further destructions and messages.
It is straightforward to get used to the WeChat web interface. When you are working, it is much more convenient to work with a computer screen than with your tiny mobile screen.
Therefore, we recommended that offices start using the WeChat web and focus on communication within chats with other suppliers or clients who use WeChat.